Createspace – Formatting & Uploading
Selling your Book Online
Formatting your book for different websites can be a right pain for those who haven’t or don’t want to have the technical skills to do so. Where a cove may fit on one, it may need a different DPI for another site. This is where we will look at Createspace, one of the biggest and cheapest POD (Print on Demand) there are today. They are also FREE to use once you supply your TAX details of which you have to do at some stage for all the different websites you upload your book too.
Createspace deal with Print Books. They have teams who have expertise to help you, though you do have to pay them for this. I am self taught. I have got my formatting down perfect now and Createspace does’t reject mine or clients work unless i do something silly like get the page numbers wrong. Easy to do, easy to undo – well most of the time – naturally we all learn from our mistakes.
After you have signed up with Createspace and filled in the Tax forms you can upload your book file via the members dashboard by clicking ADD NEW TITLE, this will take you to a new page – and you follow the instructions. You can pick Guided or Expert Upload. Like most, if not all I started with Guided, though when I finally picked up the courage to use Expert, I found it a lot easier and less irritating to use. Why you may ask. Due to the fact it is all on one page, other than the Cover Creator. Here are some screen shots of the Expert Form you will be filling in.
Remember the DPI I mentioned. This is the resolution of the book cover you will use in Cover Creator, if you are making your own from scratch. Once you click on Cover Creator it will open a box of templates. You can use any of these and you can use their photos as well. I know I took advantage of this until i learnt how to make my own. these days i flick to page 4 of the templates and use “The Palm.” This is the one you need to have a front cover and back cover to upload. There are certain factors you need to have for it to be accepted. The main two are all words should be 5 mm inside the edge of the cover and the cover itself needs to be 300 dpi.
I use Photoshop Elements to make my covers and set the dpi. I have found, however that for some reason the dpi on PSE is lower than the dpi on Createspace. I have no idea why. These days I set dpi at about 350 to cover the difference. Once you are done you click SUBMIT and pray – well keep your fingers crossed anyway. It will take a while to get used to at first, though it will work and the books do look stunning.
If you are a client of mine, then all your book covers will be set up to fit Createspace, Draft to Digital and Smashwords. (Smashwords are very fussy)
The next part is picking what type of cover you want, glossy or matte, the description, author bio, BISAC and of course pricing. Once this is filled in you can SUBMIT FOR REVIEW. Createspace tends to get back to you within 24 hours, after which you will have to proof your book. To proof your book you can Launch an Online Reviewer or purchase a Proof to look at. Once you approve your book you press APPROVE and your book is published online. You can now buy your own copies to sell from your members dashboard. If there are errors, you need to work out how to solve the issues. More screenshots below.
Once again if you are my client your books will be fine. Createspace may come back with two errors though both can be ignored, always check with me first though! Sometimes it is something I have missed or you have found that needs changing, always make sure you proof your book properly.
Ordering and holding your first ever published book in your hands is awesome. Don’t forget to get a photo and share it with your online writers group.










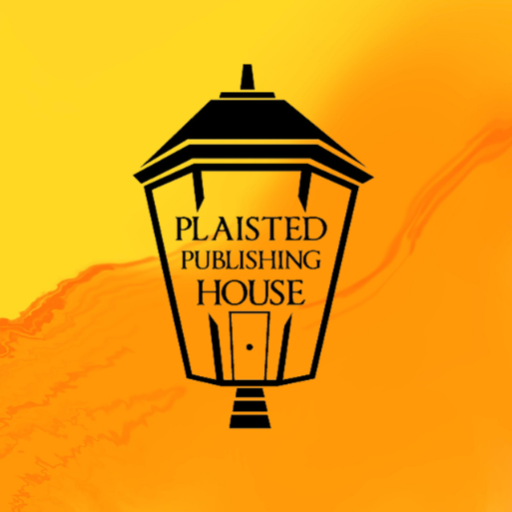
One Response
Reblogged this on Claire Plaisted – Indie Author and commented:
Fomatting and uploading with Createspace