Uploading your Self-Published Paperback to Lulu
LULU has been publishing books since 2002 with over 2 million titles published. Lulu has developed into an outstanding company with many advantages over both Createspace and Kindle which in recent years caused to many hassles for me personally to want to use them any longer.
One of my favourite parts of Lulu is the LIVE CHAT which helps you through the process of uploading your manuscript if or when you get stuck. It is a bit of a learning curve and I have gathered the images of the process for everyone to use for any paperback publishing with Lulu. I will eventually do eBooks as well.
First of all you need to create an account using your email address and finding a unique password. After you sign in you’ll need to click on CREATE to find the image below.

In Image 1 (above) you will find two tabs PRINT BOOK and EBOOK. For this presentation you need to click on PRINT BOOK and it will open to image 2 shown below.

In image 2 you get to choose how you would like to publish your print book. If you look at the selection you will find they also do hardback covers. Most authors use the Standard Paperback and the US Trade size (6 x 9)

In image 3 it gives you the details of what your paperback will be. It also gives you the manufacturing costs. In the box it says 100 pages will cost $3.25 USD. Obviously the more pages the more the cost. This cost is also what the author will be able to buy their own paperback copies at. You can download the Template, look at Volume discounts and Spine measurements. To proceed to the next stage you click on MAKE THIS BOOK

Image 4 tells you what Binding you have chosen, what Size your book is and what the Interior will be like.

Image 5 is the start of making your book. As you can see you need to put in your BOOK TITLE and AUTHOR NAME and then tell them what you wish to do with your project. The choose depends of what or who the book is for. Some people may do memoirs or family history books which they like to keep private. Most fiction authors tend to pick the RECOMMENDED so the book is distributed worldwide.

In Image 6 you get to choose what kind of ISBN you want or even if you want one. Some authors buy their own ISBN and those on a budget generally pick the ISBN from Lulu.com, which can only be used on Lulu.com.
Most distribution/publishing websites you upload your paperback manuscript to will offer their own FREE ISBN to you. You may have your paperback on several sites and they will all have their own ISBN…that is unless you bought your own which cost quite a lot. Also note if you chose not to use and ISBN then you will be restricted with what you do with your book.

In Image 7 we have decided to get the FREE ISBN which gives you the barcode for the back of your book and you can also put this number inside your book. You need to download and save your BARCODE to a safe place on your computer.

Now we are getting to the interior of your book. In Image 8 (above) you need find your manuscript. Click on CHOOSE FILE, hunt down your story (we find PDF is best) and then click UPLOAD and wait for the file to load. Fight at the bottom you will find the Filename once it is loaded. Make sure there is only one file there and delete any extra or old ones in the instance you have to upload again.

Image 9 shows you your manuscript uploading.

Image 10 Shows the file finally uploaded. It is at this stage you can download the new file to review it at your leisure and check for issues.

Next comes the BOOK COVER. Your graphic artist will have sent you a full wrap PDF book cover or the individual front and back images for you to upload.
In the Image 11 is shows the old cover system. This is where you can upload a front cover and back cover jpegs. Lulu will make the Spine for you. You will need to pick a book style, remove the writing on the cover because it should already be on your images. This is unless you are going to use their template and build your own book cover. As you can see above your barcode is already set. You will only need to add it if you are NOT using their template. You will also need to choose a colour for your spine to match the images you uploaded and put in the book title and author name etc. Remember all images need to be 300 dpi.
I WILL DO A PRESENTATION FOR THE OLD BOOK COVER STYLE IN ANOTHER POST.

Image 12 is the one piece PDF book cover. Like with your manuscript you CHOOSE FILE and UPLOAD. This cover must have the exact measurements of the book it is covering.
All cover images need to be 300 dpi images

Image 13 is showing your book cover being uploaded to Lulu. As you can see it works the same way as it did for your manuscript.

Image 14 shows your Print Cover is ready to be downloaded and be reviewed prior to proceeding to the next stage.

Now it is time to describe your project. In Image 15 (above) you need to fill in the category, if it has explicit content and also the keywords for future readers to find you book to buy.
In Image 16 – it is a continuation of the page. Every book needs a synopsis or a book blurb. This is a description of what your book is about. Make sure it entices your readers in. Like with the first line in a book, the first line of your book blurb is important to your SALES.
Underneath the description you pick your language, copyright notice, license, the edition of your book and who your publisher is. The copyright notice will generally use your name. Many Indie Authors also use their name, and small publishing house name (depending on how much work the said company does for them) or make their own company to use as Publisher.

Now it is time to work out the cost of your book. In Image 17 it shows you three columns. In the first one is SET YOUR PRICE. They show you a minimum price (£8.00) and a price they choose of £15.50. In the next column it shows what your revenue would be if you abide by their pricing. From Lulu you would earn £7.73 and from extended distribution you would get £3.00.
£15.50 is a bit high for a book. This particular client chose £10.00 which meant their revenue ended up lower. The good thing to remember is you can change your prices at any time.
Also in column one is the DISCOUNT Tab. It is here you can run a SALE with whatever Discount you wish. Many authors do this type of thing with a new release or during special holidays they celebrate.

In image 18 it is generally for first time customers. You will need to sort out your payment and tax records. For authors not in the USA you will need to fill in a W-8-BEN . Once the tax info is filled in, email it to the company. Lulu pay via PayPal which means you end up getting paid once your sales hit a certain target.

Time to REVIEW your PROJECT in Images 19 & 20
This is your final opportunity to check out and review your book cover and book interior online. Download the PRINT READY FILES. It reminds you what your BOOK PROPERTIES are. Also check the DESCRIPTION – usually on the right, for spelling errors and grammar.

Image 20 with the final details. Note you can change the PRICING and LICENSE here as well as who can see the book. Once you hit the next SAVE & CONTINUE it will PUBLISH to LULU and YOUR AUTHOR PAGE.

YOU HAVE PUBLISHED YOUR BOOK TO LULU
What else do you have to do? You need to decided if you want to extend the distribution to Amazon, Ingram and Barnes & Noble. To do this you have to purchase a PROOF COPY from LULU.

GLOBAL REACH FOR YOUR BOOK
You want to go for GLOBAL REACH? You’ve ordered your PROOF COPY? Then you can move forward. You click on the Global Reach tab in the below image and it will take you to another page.

Your submission will be pending until you have received and proofed your paperback. Once you have approved the book you will be able to GO GLOBAL. Please remember if you have to make any changes to your book you will have to upload a new copy and order another PROOF COPY. This is why it is imperative to make sure the PDF copy you download in REVIEW YOUR PROJECT is correct.
As an Author I have had to order three PROOF COPIES due to something I missed. Triple check if you must.

FINAL APPROVAL OR CREATE A REVISION. TO GIVE FINAL APPROVAL GO TO YOUR PROJECTS PAGE AND YOU CAN APPROVE IT THERE. oVER THE FOLLOWING WEEKS YOUR BOOK WILL BE DISTRIBUTED WORLDWIDE TO ALL ONLINE STORES.
ALSO REMEMBER YOU CAN BUY IN YOUR OWN COPIES TO ON SELL AT BOOK EVENTS, SIGNINGS ETC.


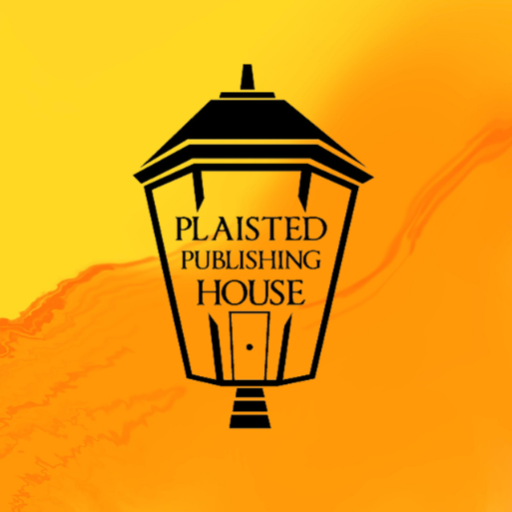
17 Responses
Reblogged this on Chris The Story Reading Ape's Blog and commented:
An excellent ‘How To’ from Claire ??
Thanks Chris 🙂
Welcome, Claire – Thank YOU for such an informative article ??
Welcome. I will be making one on the ebook process for Lulu as well at some stage soon.
I look forward to seeing that, Claire ?
😀
This is great, thank you. I am in the process of determining where to self-publish a young adult book. I published my first book, a memoir, via CreateSpace. I am a little confused still as to the pros and cons of obtaining your own ISBN, which I did for my memoir and I suspect have not really benefited from doing so. I do want to ensure this upcoming release reaches a wider audience though. When you go global with Lulu, spreading the reach to Amazon, Barnes & Noble, etc. do you need your own ISBN (or multiple ones)? Thank you 🙂
It is all distributed by Lulu so if you have chosen the Free Lulu ISBN then it will be used for global. If you buy your own then they will use that one instead. When you use a FREE ISBN from different distribution websites you will get a different one each time. It is only when you buy your own it stays the same.
Hope this helps and I havent’ confused you further.
Thank you, it does help.
Good 🙂
Reblogged this on Die Erste Eslarner Zeitung – Aus und über Eslarn, sowie die bayerisch-tschechische Region!.
Thank you 🙂
Reblogged this on Viv Drewa – The Owl Lady.
Thank you for the re-blog
Reblogged this on When Angels Fly.
Thank you Mary. Much appreciated.
You are welcome!