How to add an Admin on your WordPress website. #tips

![]()
Adding an Admin, Editor etc. to your website!
If you aren’t overly tech savvy it can be hard to work out how to do things. Even though WordPress have tutorial, lessons and can help you to do what you need, sometimes it is easier to find a blog post to read which shows you how to do something. Personally I am a visual person and love to look at images and text to work out what I need to do.
This blog post is about adding an admin to your WordPress website. After having to re-learn how to use WordPress due to their update (which I’m still not fond of) I found out many of my clients didn’t know how to make a website, were having issues posting items and needed me to check things out…This is when we found out for some it was difficult to work out how to add an Administrator.
Here is hoping this works for you. Good Luck.
Open the main page of your website. It should have a similar set up as the one below. At the top left of the image you will see ‘MY SITE’ circled in RED. Click on it and you will open another page.

The next image shows the page you will open. It shows a list on the left hand side. You will need to scroll down the list for the next part. It also hows you how to enroll for WordPress Courses… if the need arises.
Scroll down through the list on the left until you get to PEOPLE and click on it. This will take you to another new page where you can invite people.
Once you click on PEOPLE the new page will look like the one below. It shows who you have invited to your site and where you can invite others.
As you can see above, there are two red circles on INVITES. Click on the lower red circles INVITE one and it takes you to the final page as shown below.

Once again I have highlighted the area you need. In the box put in the persons email address who you are inviting to your website. There is a list below the box. You need to pick one of them so the person you are inviting can work on your blog with and for you. The list is – Administrator, Editor, Author, Contributor and Follower. If you are working with me, I’d need ADMINISTRATOR or EDITOR.
Last but not least…is the final TAB/BUTTON called SEND INVITATION – circled in RED. Click on this and you are all done. The person you have invited will get and email which they can accept or decline. Depending on which type of Invite you sent, they will have access to your website…
Good luck.

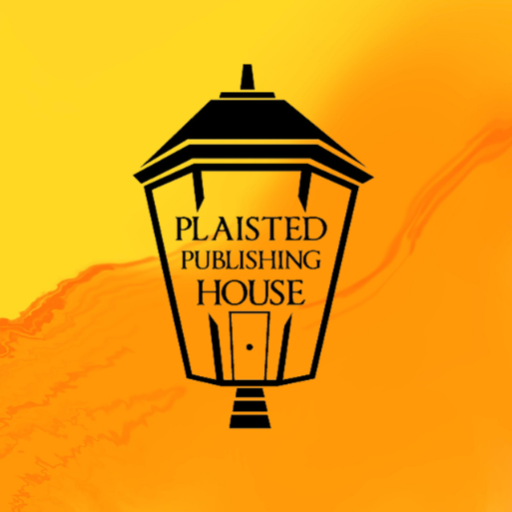
13 Responses
Reblogged this on Chris The Story Reading Ape's Blog and commented:
Thanks to Claire for this tutorial ?
Thank you for sharing, Chris. I’ll be making a few more. Need to update the few I did due to technology changes…and updates. 🙂
I look forward to seeing them, Claire ??
I’m just setting this one up for Instagram… learning as i go 🙂
Same here, Claire ?
Reblogged this on Pattys World.
Thank you Patty. Hope it is useable for you.
? That is the method I used to add contributors to my blog.
It is easy when you know how. I remember years ago I hadn’t got a clue and got frustrated with WordPress and gave up. Tried again a few years later and a friend helped me (fellow author) and told me how to make them an Admin. I’ve not had an contributors or editors this way yet… Still looking into what type of contributions to ask for or seek out 🙂
Thank you for the very useful tutorial. Have a beautiful weekend! Michael
Welcome Michael. I will be publishing a few more. Due to technology updates. 🙂
Thank you very much, Claire! Very appreciated. Have a beautiful weekend! Michael
[…] How to add an Admin on your WordPress website. #tips […]