How to add an Admin on your WordPress website. #tips
Adding an Admin, Editor etc. to your website! If you aren’t overly tech savvy it can be hard to work out how to do things. Even though WordPress have tutorial, lessons and can help you to do what you need, sometimes it is easier to find a blog post to read which shows you how…
Read more


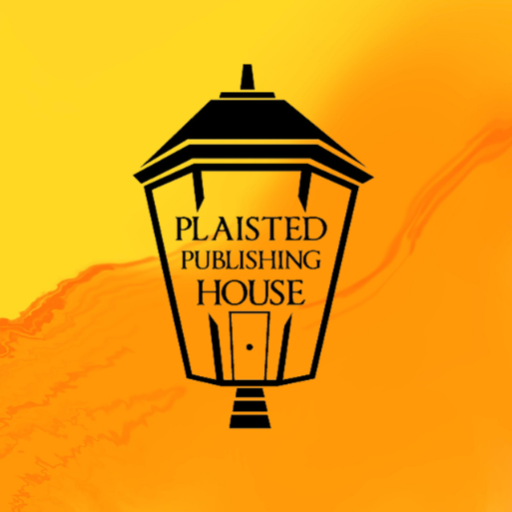
Recent Comments