How to UPLOAD to KDP Publishing
USING KDP FOR EBOOKS THIS BLOG POST IS FOR THOSE WHO DON’T KNOW HOW TO USE KDP. THE IMAGES I WILL EXPLAIN WHAT YOU NEED TO DO. IT IS PRETTY STRAIGHTFORWARD AND HOPE IT WILL ASSIST THOSE WITH LOW TECH SKILLS. THESE IMAGES BELONG TO KDP WEBSITE AND ARE USED TO ASSIST YOU IMPROVE YOUR…
Read more


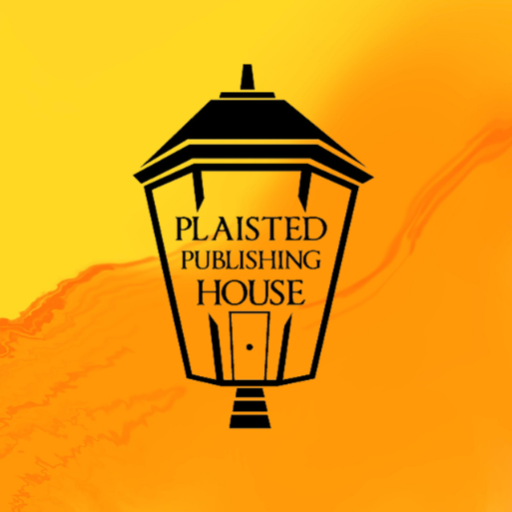
Recent Comments