WordPress Reblog Glitch?
Image shows a young woman on a fuzzy screen…the screen is glitching… I’m not sure how many have noticed or become irritated due to the REBLOG button not working. Well thanks to Chris Graham mentioning something to him when I messaged him about having to continually follow his blog, it all sort of fell into…
Read more

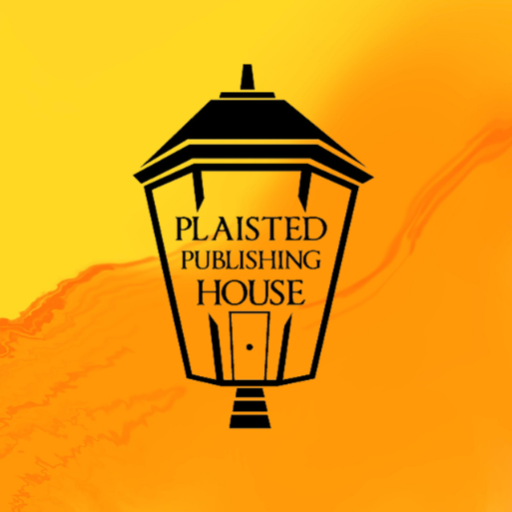
Recent Comments